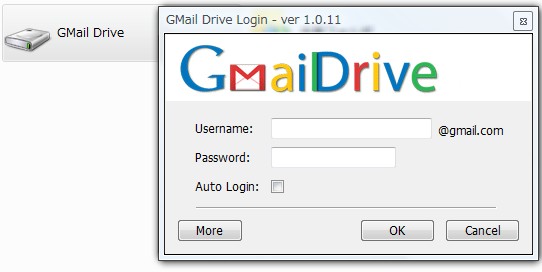
Gmailのストレージを仮想ドライブとして利用するソフトは、各OS用にリリースされています。
- Windows : GMail Drive
- Mac : gDisk
- Linux : GmailFS
Lifehackerの、「Hack Attack: Advanced file and attachment management with Gmail」というエントリーより、これらのGmailドライブシステムを賢く利用して、添付ファイルを管理する方法を紹介します。
GMail Drive
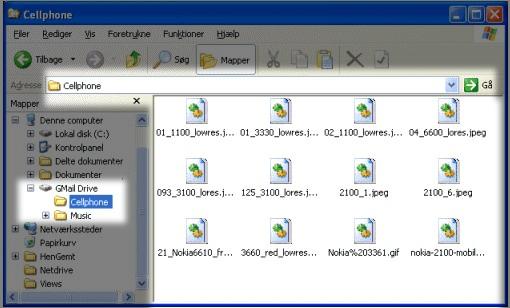
「GMail Drive」をインストールすると、Gmailを仮想ドライブとしてWindows Explorerと統合し、書き込んだり読み込んだりすることができます。
Windows Explorerを通してフォルダーを作ったり、ファイルをアップロードすることができます。
ここから裏技です。GMail DriveがインストールされていないPCからGMail Driveのフォルダへファイルをアップロードすることができます。
例えば、Gmailアドレスへ件名を「GMAILFS: /music/」としてメールを送ると、「music」フォルダが作成されます。さらに、件名を「GMAILFS: /music/my_song.mp3」として、「my_song.mp3」を添付して送ると、「music」フォルダ内に「my_song.mp3」がアップロードされます。
次に紹介するMac用のgDiskでは、さらに効率的に添付ファイルを管理することができます。
gDisk
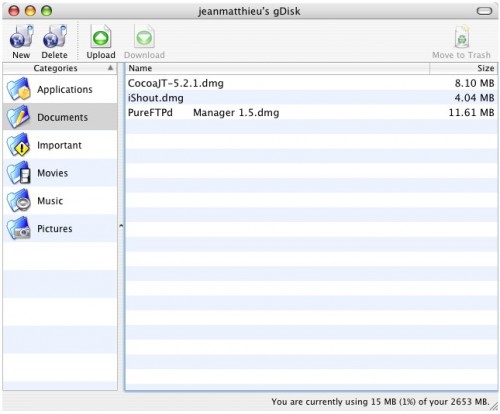
「gDisk」はMacでGmailを仮想ポータブルディバイスとして利用することができます。アップロードしたファイルは、gDiskで設定したラベルに保存されます。
例えば、gDisk上で「Attachments」とラベルをつけると、Gmail上では「Attachments.gDisk」というラベルが作成されます。つまり、Gmail上で「.gDisk」という名前を含むラベル内の添付ファイルは、全てgDiskからダウンロードしたり、閲覧できます。
ここから裏技です。このラベル機能を利用して、Gmailに送られてくる全ての添付ファイルをgDiskから利用できるようにします。
まず、Gmailでフィルタ作成画面を開き、「添付ファイルあり」にチェックを入れて、「次のステップ」をクリックします。
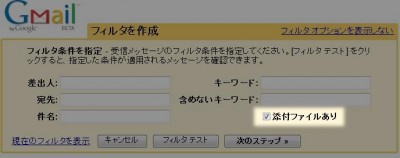
「ラベルを適応」にチェックを入れて、ラベルに「Attachments.gDisk」を選択します。
これまで送られてきた添付ファイルにも適応したいなら、「フィルタを次の*スレッドにも適用」にチェックを入れます。
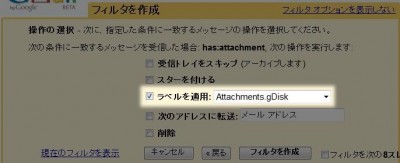
そして、「フィルタを作成」をクリックします。
これで、gDiskからAttachmentsラベルを見ると、Gmail上の添付ファイル全てを見ることができます。これで、Gmailの添付ファイルへのアクセスがより簡単になりました。
注意事項
Gmailはあくまでもメールサービスなので、Gmailをただのストレージとして利用すると、アカウント停止になる恐れがあります。Gmailドライブツールの利用は、それらのリスクがあることを忘れないでください。
GMania個人的には、今回のLifeHackerのTipsのように、添付ファイルへ効率よくアクセス方法としては賛成です。
Thanks! Adam Pash
関連ページ
Tag: Gmail関連リンク
- 25MB以上のデータ添付はDropbox for Gmail が便利です!
- ネットが接続できない場所でも『オフラインGmail』を使って作業をしよう!
- Gmail ブートキャンプ①:ショートカットを使いましょう。
- Gmail内でウェブ検索して、検索結果をメールで送信
- Gmailから携帯電話へ絵文字つきメールが送れるようになりました



 次の記事:
次の記事: 前の記事:
前の記事:







Add A Comment